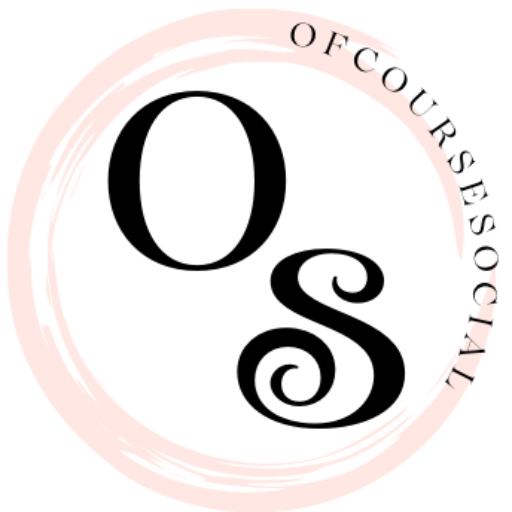Step 1. Setup
The biggest error novices make when building a blog is choosing the wrong platform. You’re not going to make that mistake, thankfully.
It makes more sense for 95% of users to use WordPress.org, also known as self-hosted WordPress. Why?
It is 100% open-source, meaning anyone can use it. You can also install plugins and customize your blog design. And most importantly, you can make money with your blog without restrictions (see the difference between WordPress.com and WordPress.org).
WordPress is the most popular website platform for all blogs.
You might now be asking why WordPress is free. Also, you might be wondering what the deal is.
There is no catch. You don’t have to set it up or host it.
You will need a domain and web hosting.
Domain names are what people type in to reach your website. It is your website’s URL on the Internet. Google.com and wpbeginner.com are examples.
Your website files are stored on web hosting. Web hosting is your website’s home on the Internet. Every website requires web hosting.
A domain name costs about $14.99 per year. Web hosting usually costs $7.99 per month.
This is a large sum for those who are just starting to learn.
Bluehost is an official WordPress hosting provider and has offered our users a domain name for free and over 50% discount when they sign up for web hosting. Bluehost will pay a small referral fee to sign you up. You’ll save money and get your domain for free. This commission would be earned for recommending any WordPress web hosting company. However, we only recommend products we use and believe will bring value to our readers.
Let’s get started and buy your domain + hosting.
– Click Here to Claim This Exclusive Bluehost Offer –
Bluehost is one of the most established web hosting companies. Bluehost is also the most well-known brand in WordPress hosting, as they host millions of websites, including ours.
Bluehost has been working alongside WordPress since 2005 and is committed to helping others. Bluehost has promised that if your blog is not up and running within 30 minutes of following this tutorial, their expert team will assist you at no cost. You don’t have to pay them; they will. Get help setting up your blog by contacting us.
Open Bluehost in another window and continue the story.
After that, you have to enter your domain name.
To complete the process, you will need your account information to be added and the package details to be finalized. The 36-month plan is the best value. This allows you to extend your first-year savings up to three years.
You will see additional options that you can buy on this screen. These are your choices, and you can decide whether to purchase them or not. However, we don’t recommend that you buy them immediately. If you feel you want them, you can always add them to your order.
After completing the form, you will be sent an email with instructions on logging in to your web hosting control panels (cPanel). This is where you can manage support, emails and other matters. This is also where WordPress is installed.
Step 2. Install WordPress
Sign up with Bluehost by using the link, and they will install WordPress automatically for you. This version has been recently released to make it easier to create a blog for non-techy users.
You only need to log in to your Bluehost account and click on the Login to WordPress button.
You can also log in to WordPress by going to yoursite.com/wp-admin/ directly from your browser.
You can also use our guide on how I install WordPress if you use different WordPress blog hosting providers like SiteGround or HostGator.
After WordPress has been installed, you can customize the blog’s Appearance and get started blogging.
Step 3. Display your posts
Blog themes control the visual appearance of your WordPress site. It will look like this when you first visit your blog:
This isn’t very appealing to the majority of people.
The most rewarding and exciting part of building a WordPress blog is customizing its look and feel.
Many of these themes are free, while some are premium-paid themes.
By going to your WordPress dashboard, clicking on Appearance>> themes.
Click on the Add New button.
The next screen will allow you to search through 9,100+ -free WordPress themes, all available in the official WordPress.org theme directory. You can filter by most popular, latest, featured and other features (e.g. layout, industry, etc.).
Click on the Preview button to open a preview of a new theme. You can click on the Preview button to open the theme preview to see the design on your site.
Your theme preview may not look exactly like the screenshot. This is because you can customize it later. Therefore, you need to pay attention to design, colors, typography, and other elements.
Simple design is the best way to choose a suitable WordPress theme. This allows you to keep your site simple and easy while still providing an excellent experience for users.
You can find help in our guide with 9 things to consider when choosing a WordPress theme.
After you find the theme you like, click on it, and the button will appear to install it. Please wait for the theme’s installation to occur by clicking on it. An activate button will then replace the install button. To start the article, you will need to click it.
After installing your theme, you can modify it by clicking the Customize link in the Appearance menu.
You can customize your blog design by using built-in widgets or customization options depending on which theme you choose.
A WordPress page creator such as SeedProd and Divi can give you more control over your design.
These plugins allow you to have more control over your design than Squarespace or Wix and give you full access to the WordPress content management system.
After choosing your WordPress theme, it is time to start creating your first blog post.

Step 4. Creating Your First Blog Post
Click on the posts >> Add New menu to create a new blog post in your WordPress dashboard.
There will be an editor area in which you can create your first blog post.
WordPress uses a block-based editor. Each element in a block is an element. This allows you to create stunning content layouts for your blog posts.
Please refer to our WordPress block editor tutorial for more information on the editor.
After you are done writing, click the Publish button in the upper-right corner of your screen to publish your blog post.
You will also see sections like Categories and Tags on the posts screen. These sections can be used to organize your blog posts into different sections. This article explains the differences between tags and categories. We highly recommend it.
You can use all of the features available on the posts screen by reading our article (video included) on How to Add a New Post in WordPress.
This article explains how to embed videos and add blog images. It also covers headings, table content, bullet lists, call for action buttons, social media posts, and sub-headers and bullets.
Many beginners get confused between the posts and page menus in WordPress.
Step 5. Plugins & Customizations
After you’ve written your first blog post sample, you can start adding more elements to your website like contact forms, galleries and sliders, an email list, forums, etc.
Plugins are required to add these extra features.
WordPress plugins allow you to add new features and functionality to your website without writing code.
The free WordPress plugin directory contains over 59,800 WordPress plugins. So no matter what your goal is, there’s a plugin to help you get it done.
Let’s now look at plugins and how they can be used to enhance your WordPress blog.